Take Action Widgets
Alerts
The Alerts widget displays a list of alerts that have
been generated in the system. To expand the widgets click the ![]() icon.
The following content will display:
icon.
The following content will display:
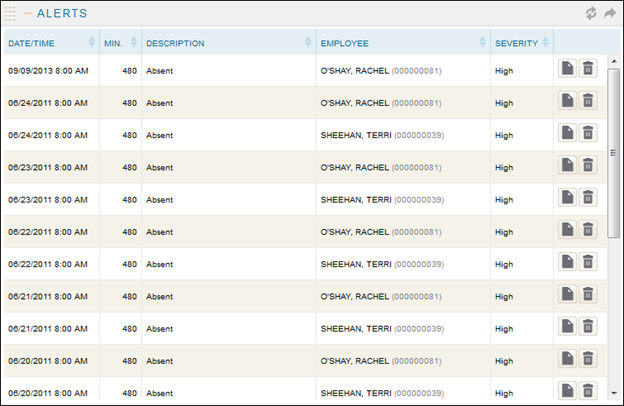
· Clicking
the![]() icon will display the Timesheet detail screen for
the user to correct the alert such as a missing punch. An example is displayed
below:
icon will display the Timesheet detail screen for
the user to correct the alert such as a missing punch. An example is displayed
below:

· A default Timesheet named Punch Exceptions Timesheet will be used when selecting the Timesheet detail button from the alert widget.
· The Company Setup -Timesheet Setup page has an ‘Alert Assignment’ section to configure which alert types should use a Timesheet icon. Below is the Timesheet Setup page:
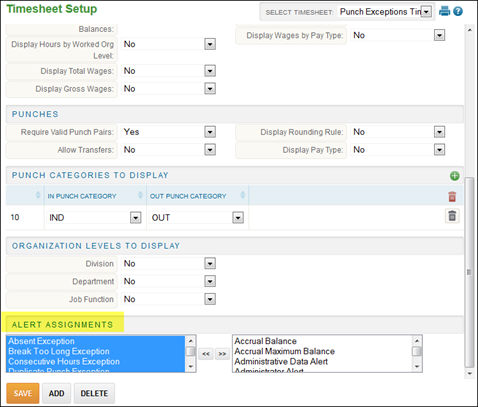
· If
the alert type is not assigned to the Timesheet then, clicking the![]() icon will display the Alert detail screen.
icon will display the Alert detail screen.
· Clicking
the ![]() icon will delete the alert record from the widget
and the Alert page.
icon will delete the alert record from the widget
and the Alert page.
· Users
can sort any of the fields by clicking the arrow ![]() icons
to the right of the header.
icons
to the right of the header.
Approvals
The Approvals widget is the same information that
will display on the Approvals page. This widget is also configured via
the Approval Setup page. To expand the widget, click the ![]() icon.
The following content will display:
icon.
The following content will display:

· By default, the ‘Unapproved’ list will be populated in the widget. This can be changed by selecting the ‘Filter’drop-down.
· The ‘Total’ field appears by default. To display more detail on the widget, go to Company Setup – Approvals Setup to configure the ‘Approvals Widget’ setup.
· The ‘Sort’ drop-down of the widget can be updated to display by employee, pay group, or supervisor.
· Users
can sort the fields by clicking the arrow ![]() icons to
the right of the header.
icons to
the right of the header.
· Selecting ‘Approve/Unapprove All’ option and then clicking ‘Supervisor Approve All’ will approve employees in the list.
· If an employee is unable to be approved the reason why will be listed under the name.
![]()
Employee Requests
The Employee Requests widget is the same information
that will display on the Request page for requests that have been submitted
by supervisees. To expand the widget click ![]() icon. The
following content will display:
icon. The
following content will display:
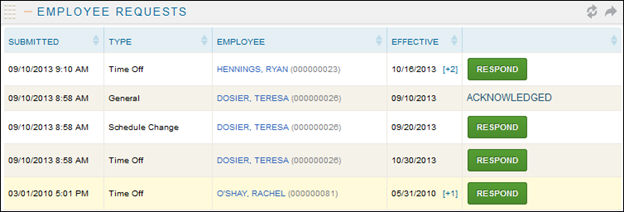
· Selecting the ‘Employee’ link will display detail of the request.
· Clicking ‘Respond’ will allow the user to approve, decline, or acknowledge the request.
· If the request is not hidden it will display in the widget with a status value or ‘Respond’ option.
· Users
can sort the fields by clicking the arrow![]() icons to
the right of the header.
icons to
the right of the header.
My Requests
The My Requests widget is the same information that
will display on the Request page for requests that employees have submitted.
To expand the widget, click the ![]() icon. The
following content will display:
icon. The
following content will display:

· Click the request type button. For example, the ‘Time off Request’ will allow the user to submit a new request.
· Selecting the ‘Employee’ link will display detail of the request.
· Users
can sort the fields by clicking the arrow ![]() icons to
the right of the header.
icons to
the right of the header.
· All requests that are not hidden will appear in this widget.
· The ‘Accrual Balances’ section displays the current accrual balance for the employee that is logged in.