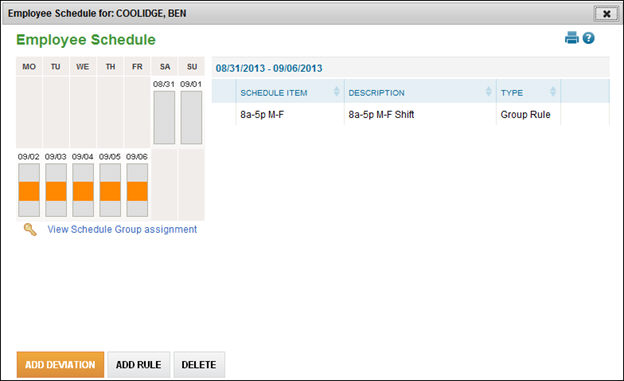Analyze Widgets
Employees
The Employees widget displays data regarding employees
that are either active, new hires, or terminated in the current and future
pay periods. To expand the widget, click the![]() icon. The
following content will display:
icon. The
following content will display:
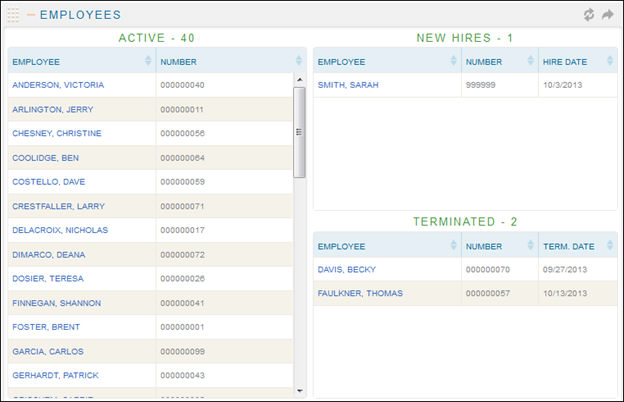
· Employees who display as new hires have a hire date within the current or future pay period.
· Employees who display as terminated have a termination date within the current or future pay period.
· Users
can sort the fields by clicking the arrow ![]() icons to
the right of the header.
icons to
the right of the header.
· Employees in the ‘New Hire’ list also appear in the ‘Active’ list.
· Clicking an employee name from this widget will bring a new pop out with a detail view of the employees profile page as shown below:
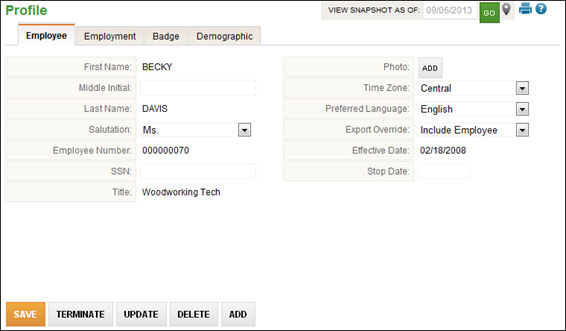
Hours & Wages
The Hours & Wages widget shows a breakdown of hours by pay type, shift type, org level and employee. It also shows a gross pay by pay type, shift type, org level and employee. To expand the widget, click the icon. The following content will display:
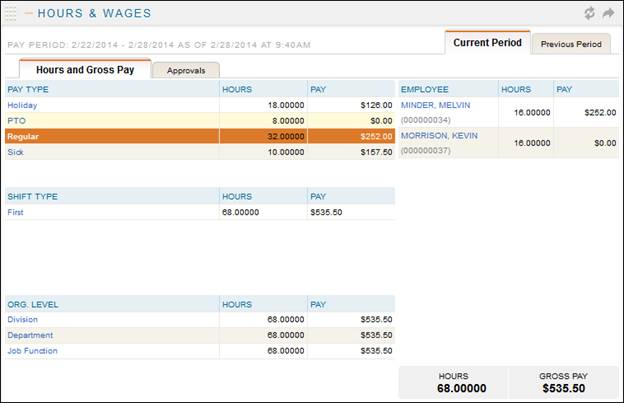
· Tabs for both the current pay period and previous pay period will appear.
· The current pay period tab will also contain an approvals tab.
· The ‘Approvals’ tab will display whether or not an employee’s time is approved.
· An screenshot of the ‘Approvals’ tab is shown below:
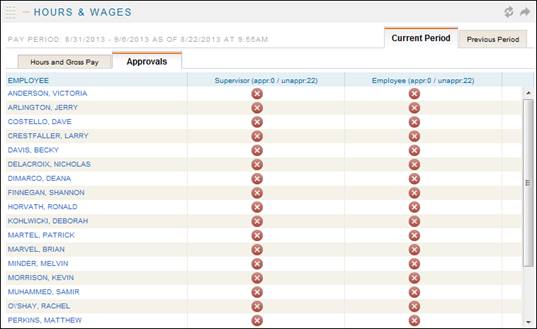
· Selecting the pay type will display a list of employees that have hours in that pay type.
· The screenshot below shows all employees that worked in the current pay period with a pay type of Regular:
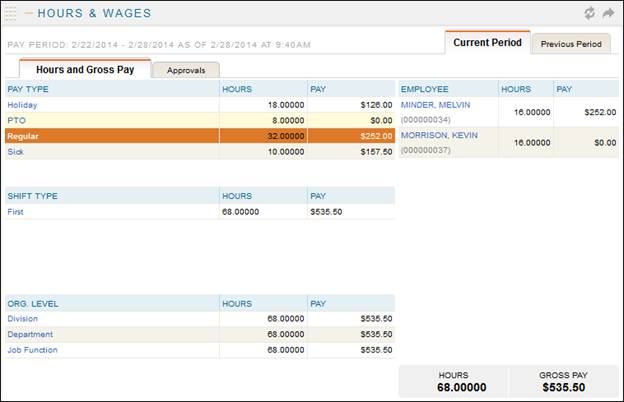
· Selecting the shift type will display which shifts the employees worked.
· The screenshot below shows the breakdown of employees Hours and Pay by Shift Type:
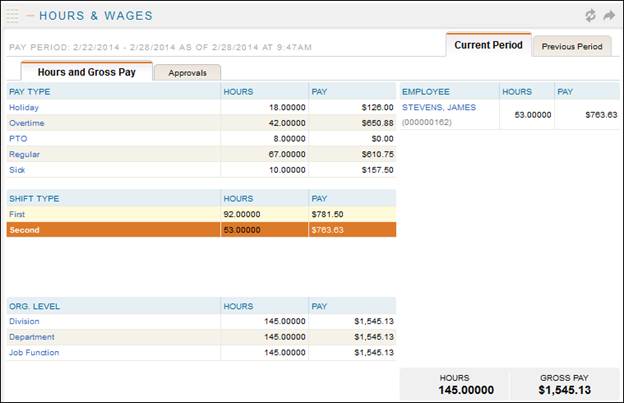
· Selecting the org level depth will display which org level items the employees worked.
· The screenshot below shows the breakdown of employees Hours and Pay by Org Level Department:
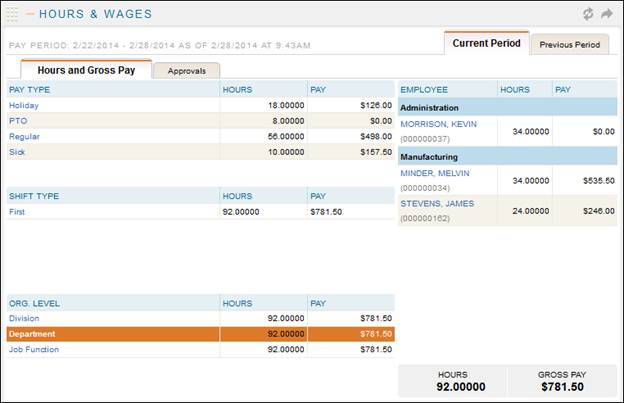
· Selecting the Employee’s name will display their Total Hours page:

· The Total Hours and gross pay for the employees shown in the toolbar can be found at the bottom of the widget.
By clicking the icon a popup will appear to open a .csv file. The file will contain both previous and current pay period information. The following fields will appear for each employee: "period","start_datetime","stop_datetime","employee_name","employee_number","pay_type","shift_type",
"Location","Department","JobCode","None","None1","None2","None3","None4","None5","hours","wages",
"emp_approval","sup_approval"
NOTE – If the security mask for pay rate is applied, the user will not see gross pay.
NOTE– Due to loading a large amount of information at one time, there is a default limit of 100 employees that can be viewed on this widget. If creating a filtered employee list does not meet your needs please contact an Insperity Time and Attendance consultant for assistance if you would like to view over 100 employees on the widget.
My Schedule
The My Schedule widget displays the data that can be found on the Employee Schedule page under Daily Procedures - Schedules. To expand the widget, click the icon. The following content will display:
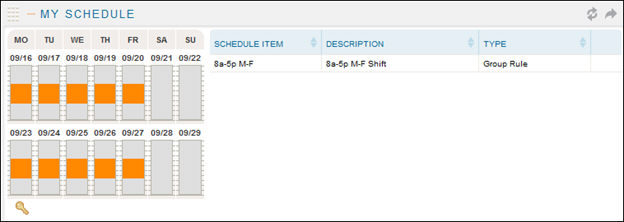
NOTE – The schedule days will be built based on the pay period that currently displays in the pay period toolbar.
NOTE – This widget will only display for users who have an employee assigned.
· Users
can sort any of the fields by clicking the arrow ![]() icons
to the right of the header.
icons
to the right of the header.
· Clicking on the schedule item will display the schedule rule or deviation detail screen shown below:
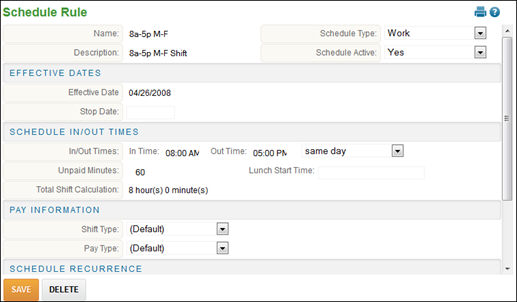
Schedules
The Schedules widget displays which employees are currently scheduled and/or punched into TimeStar™ based on today’s date.
When the schedule widget is expanded the following displays:
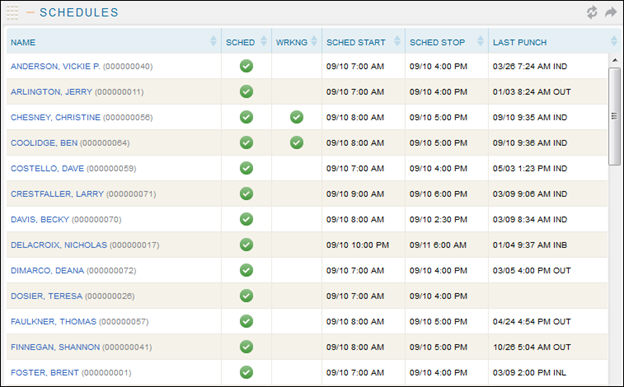
· If
the employee is scheduled today then the ‘Sched’ field will contain an
![]() icon.
icon.
· An employee who is currently punched ‘IN’ to the system is considered working.
· If
the employee is working then the ‘Wrkng’ field will contain an![]() icon.
icon.
· The ‘Sched. Start’ and ‘Sched. Stop’ fields display the start and stop times of the employees’ schedule.
NOTE – If an employee has multiple schedules in one day then this will only show the first scheduled start time and last scheduled stop time.
· The ‘Last Punch’ field displays the last punch the employee recorded in the system.
· When clicking the employees name a pop-out of the employee schedule page appears for the current pay period.
· An example is shown below: