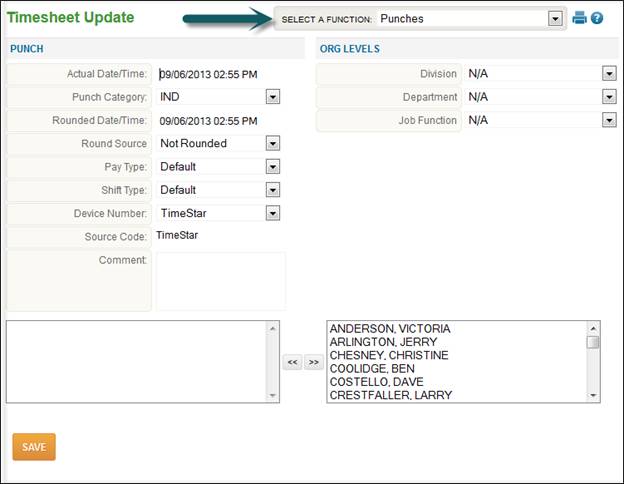
Timesheet Update
The Timesheet Update page allows users to update multiple employees at once in the following areas of TimeStar™: punches, hours, hours org level update, dollars and units.
This procedure will insert a punch for the group of employees selected.
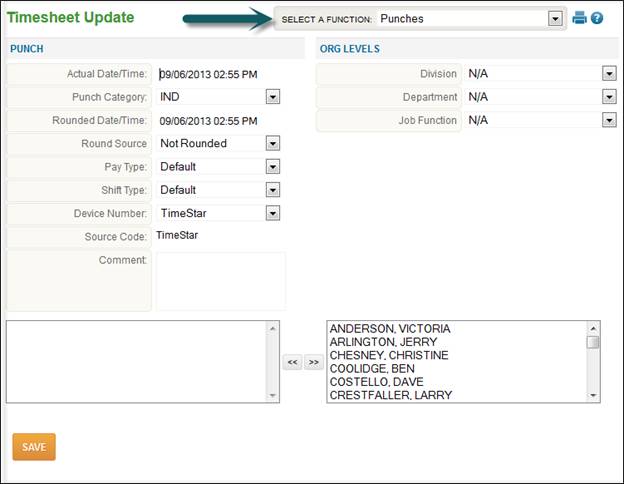
To insert a punch for a group of employees, the following steps will need to be taken:
1. Select Global Update – Timesheet Update.
2. From the ‘Select a Function’ drop-down, select ‘Punches’.
3. Enter the ‘Actual Date/Time’ of the punch.
4. Use the ‘Punch Category’ drop-down to select the type of punch.
5. You do not need to edit the ‘Rounded Date/Time’ to use the current rounding rules.
6. You do not need to change the ‘Rounding Rule’ to use the rule. If you are overriding the ‘Rounded Date/Time’, select ‘Override’ for the ‘Rounding Rule’.
7. Enter a comment if applicable.
8. The record will be added with the employees’ default organization levels if you do not override them in the drop-downs.
9. The employees will be listed alphabetically on the right side of the screen. Select the employees to update by highlighting the employee’s name and click the arrows button to move them to the left side of the screen.
10. Click the ‘Save’ button.
This procedure will insert an Hours record for the group of employees selected.
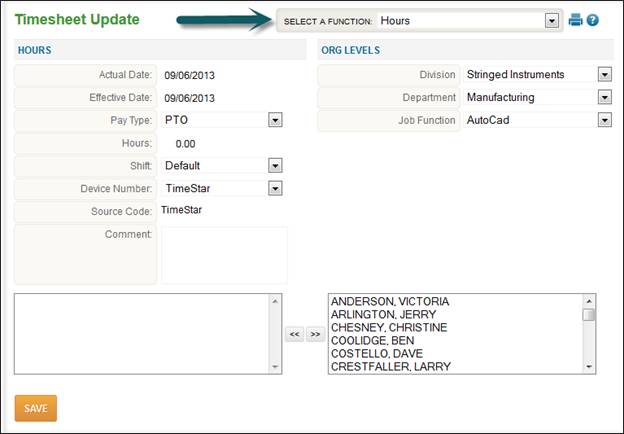
To insert an Hours record for a group of employees, the following steps will need to be taken:
1. Select Global Update – Timesheet Update.
2. From the ‘Select a Function’ drop-down, select ‘Hours’.
3. Enter the ‘Actual Date’ of the record being added.
4. The ‘Effective Date’ will update with the ‘Actual Date’.
5. Use the ‘Pay Type’ drop-down to select the pay type for the record.
6. Enter the number of hours.
7. Enter a comment if applicable.
8. The record will be added with the employees’ default organization levels if you do not override them in the drop-downs.
9. The employees will be listed alphabetically on the right side of the screen. Select the employees to update by highlighting the employee’s name and click the arrows button to move them to the left side of the screen.
10. Click the ‘Save’ button.
This procedure will update the organization level assigned to Hours record(s) matching the specified existing organization level.
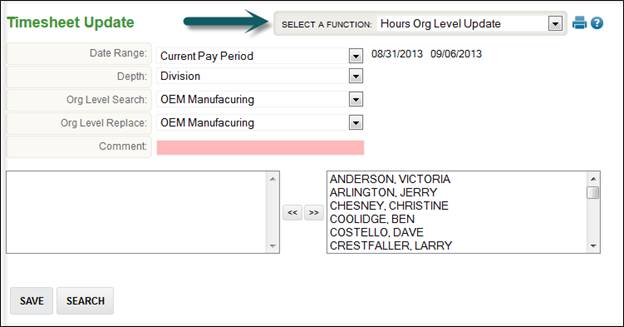
1. Select Global Update – Timesheet Update.
2. From the ‘Select a Function’ drop-down, select ‘Hours Org Level Update’.
3. Select the ‘Date Range’ to search within.
4. Select the ‘Organization Level Depth’ to update.
5. Select the existing organization level to update under the ‘Org Level Search’ drop-down.
6. Select the new organization level to be assigned under the ‘Org Level Replace’ drop-down.
7. Enter a comment for the change. A comment is required.
8. Click the ‘Search’ button.
9. A list of the matching records will appear with the Actual Date, Effective Date, Hours and Pay Type. The ‘Hierarchy Valid’ column confirms that the organization level hierarchy is valid and will not invalidate the assignment.
NOTE - If this field displays as invalid then the record may not be updated.
10. To update all records displayed, select the checkbox at the top of the list.
11. Click the ‘Save’ button.
This procedure will insert a Dollars record for the group of employees selected.

To insert a Dollars record for a group of employees, the following steps will need to be taken:
1. Select Global Update – Timesheet Update.
2. From the ‘Select a Function’ drop-down, select ‘Dollars’.
3. Enter the ‘Effective Date’.
4. Use the ‘Pay Type’ drop-down to select the pay type for the record.
5. Enter a comment if applicable.
6. Enter the dollars in the ‘Amount’ field.
7. The record will be added with the employees’ default organization levels if you do not override them in the drop-downs.
8. The employees will be listed alphabetically on the right side of the screen. Select the employees to update by highlighting the employee’s name and click the arrows button to move them to the left side of the screen.
9. Click the ‘Save’ button.
This procedure will insert a Units record for the group of employees selected.
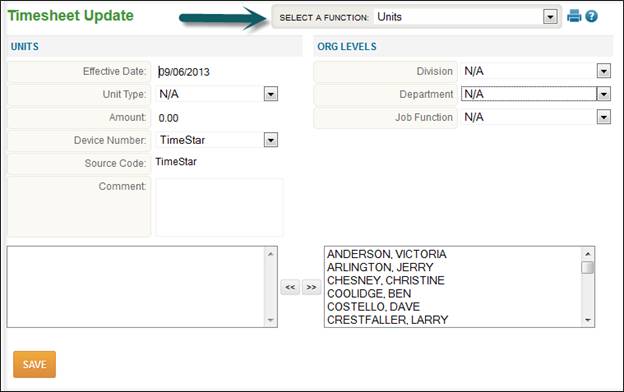
To insert a Units record for a group of employees, the following steps will need to be taken:
1. Select Global Update – Timesheet Update.
2. From the ‘Select a Function’ drop-down, select ‘Units’.
3. Enter the ‘Effective Date’ of the record.
4. Use the ‘Unit Type’ drop-down to the select the unit type for the record.
5. Enter a comment if applicable.
6. Enter the units amount in the ‘Amount’ field.
7. The record will be added with the employees’ default organization levels if you do not override them in the drop-downs.
8. The employees will be listed alphabetically on the right side of the screen. Select the employees to update by highlighting the employee’s name and click the arrows button to move them to the left side of the screen.
9. Click the ‘Save’ button.