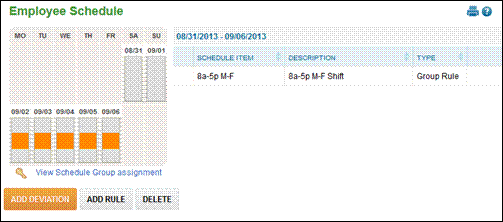
Schedules - Employee Schedule
Employees must be assigned to a Schedule Group before any scheduled time can be applied.
To assign a schedule to an employee, please see the Global Update chapter or Employee Maintenance chapter.
To view an employee’s schedule, select Daily Procedures - Schedules – Employee Schedule. You will see a list of the schedule(s) the employee is assigned.
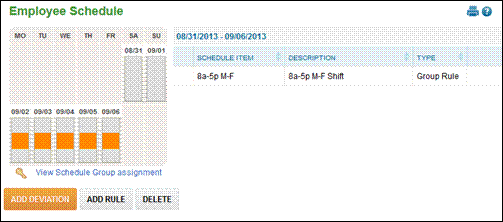
To view the details of any Schedule, select the name of the schedule under the Schedule Item heading.

There are three types of schedules that will be displayed on this panel:
· Group Rule – a schedule that is assigned to the employee via the Schedule Group tab in Employee Maintenance - Groups.
· Employee Rule - a schedule that is assigned to the employee via the ‘New Rule’ button.
· Deviation – a schedule that is assigned to the employee via a team schedule change or via a schedule deviation record.
When viewing this screen, if the user has access to the Employee Maintenance – Groups screen, an additional link will appear to View/Edit the employee’s Schedule Group assignment. Select this link to go to the Employee Maintenance– Groups then Schedule Group page.
To the left of the schedule assignments, a calendar view of the schedule for the selected pay period appears. Scrolling over the ![]() value defines what each of the colors shown in the picture mean.
value defines what each of the colors shown in the picture mean.
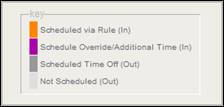
To add a new Schedule Rule (recurring schedule) just for the individual employee, following these steps
1. Click Daily Procedures - Schedules – Employee Schedule.
2. Click the ‘Add Rule’ button. The following window displays:
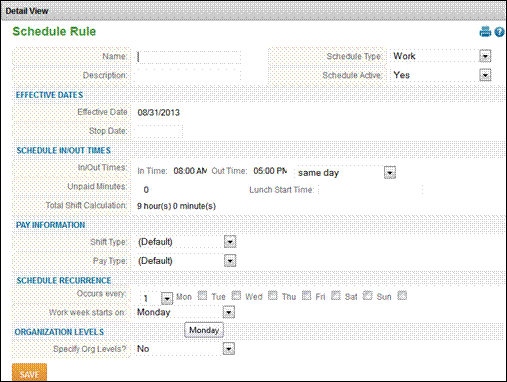
3. Enter a Name and Description for the rule.
4. Use the drop-down for the Schedule Type.
a. Call – time that the employee is scheduled to be on call.
b. Work – time that employee is scheduled to work.
5. Select the Schedule Active for the schedule. Inactive schedules will not display within TimeStar™.
6. Adjust the Effective Date, if needed.
7. Enter the Stop Date for the rule, if needed.
8. Enter the Unpaid Minutes and Lunch Start Time (if applicable).
9. Select a Shift Type and Pay Type from the drop-downs.
10. If the schedule is not rotating (I.E. work 9AM-5PM one week and 9:30AM-4:30PM the next on a continuing basis), the schedule should be set to occur every 1 week.
11. Select the Days of the Week the schedule applies to.
12. Use the drop-down to select the day the work week begins.
13. To override Org Levels, select ‘Yes’ and use the drop-down to select the value(s).
14. Click the ‘Save’ button.
NOTE - Employee schedules are based on groups in TimeStar™. A group then has schedule rules associated with it that can be assigned to multiple employees.