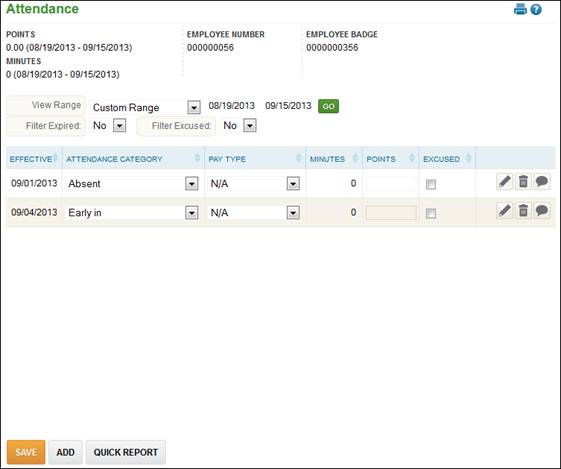
Exceptions – Attendance
The attendance page holds your company’s attendance information. Certain pay types entered on the Hours page can be saved here such as vacation, sick, or personal. Also, attendance data can be generated from alerts such as early outs, tardiness and absences.
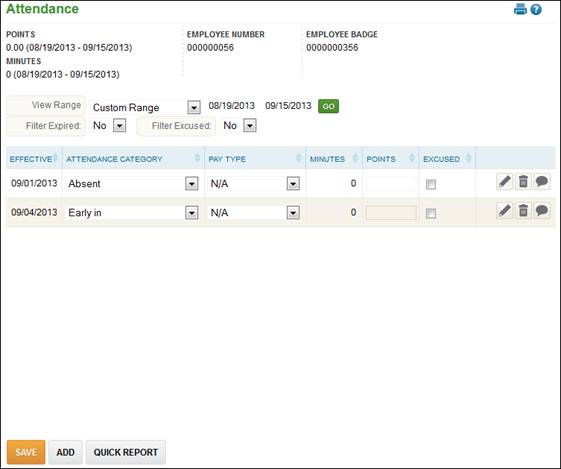
Attendance records can be saved to this page and points can be associated with each instance if your company has a Points policy.
· Any user given ‘edit’ access to the attendance panel may adjust points associated with attendance transactions.
· Points warnings can also be configured to alert supervisors when an employee has reached the defined points threshold(s).
· In addition to the ability to generate points, TimeStar™ can also be configured to automatically generate award points.
· Award points would be given to an employee if the employee did not have any point transactions in the number of days defined.
· A point cap can also be defined so employees who do not have points are not given award points.
Adding/Editing/Viewing Attendance records
· The attendance page holds any attendance incidents as well as Hours records to track for attendance purposes.
· The ‘Excused’ checkbox may be used to excuse an attendance transaction.
NOTE – The ‘Points’ value must still be set to 0.00 manually after the ‘Excused’ checkbox is selected for the transaction to be disregarded for points awards.
The ‘Filter Expired’ option may be used to hide records that have points values that have expired before the end date of the date range you are currently viewing.
NOTE – This filter will not remove transactions if the View Range is set to ‘All Attendance History’.
The ‘Filter Excused’ option will remove any excused transactions from the view.
Select the Attendance page from Daily Procedures – Exceptions - Attendance:
1. Click the ‘Add’ button.
2. The following window displays:

3. Enter ‘Effective Date’.
4. Use drop-down to select Attendance Category.
5. Use drop-down to select Reason Code (if applicable).
6. Use drop-down to select Pay Type (if applicable).
7. Enter ‘Minutes’.
8. Enter an Attendance Comment (if applicable).
9. Check the ‘Excused Flag’ check box (if applicable)
10. Enter Points (if applicable).
11. Enter a Points Comment (if applicable).
12. Enter Expiration Date for the points (if applicable).
13. Click the ‘Save’ button.
To edit an attendance record:
1. Click the ![]() icon to the right of the record to be edited.
icon to the right of the record to be edited.
2. Edit the fields you would like changed.
3. Click the ‘Save’ button.
To delete an attendance record:
1. Click the ![]() icon to the right of the record to be deleted.
icon to the right of the record to be deleted.
2. You will receive this warning message – ‘You are about to permanently delete this attendance record. This action can NOT be undone! Continue?’ Click ‘Ok’ to delete the record, click ‘Cancel’ to keep the record and close the message.