Exceptions - Alerts
When a supervisor logs in, he/she will see the number of alerts received via the My alerts icon. For example ![]() indicates there are 8 alerts that need to be acknowledged by the supervisor.
indicates there are 8 alerts that need to be acknowledged by the supervisor.
To view alerts, click on the ‘My Alerts’ icon or select the Daily Procedures – Exceptions – Alerts page.
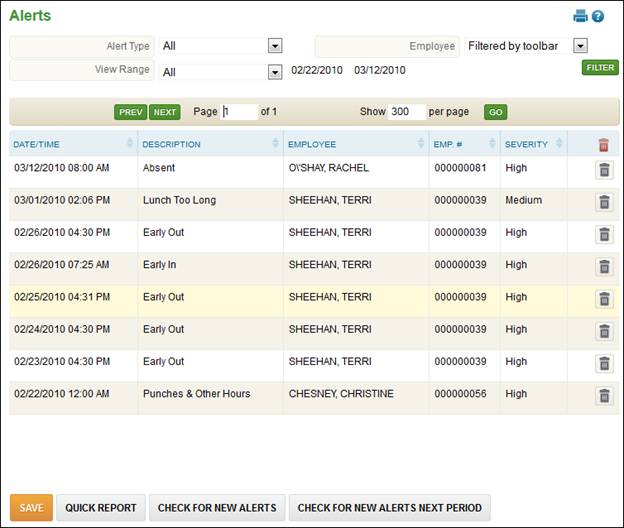
· To access the employee’s timesheet where the alert took place, you can select the alert.
· To delete the alert from the list, click the ![]() next to the alert or check all by clicking the
next to the alert or check all by clicking the ![]() button and then click ‘Save’. A nag message will appear, click ‘OK’ to delete and ‘Cancel’ to return to the alerts page.
button and then click ‘Save’. A nag message will appear, click ‘OK’ to delete and ‘Cancel’ to return to the alerts page.
· To check the system for new alerts, click the ‘Check for New Alerts’ button and any new alerts will be added to your alerts page.
· To check for alerts in the next pay period, click the ‘Check for New Alerts Next Period’ button and any new alerts will be added to your alerts page.
· To print a list of alerts, click the ‘Quick Report’ button and a new browser window will appear with the screen in a printable format.
Filters may be set to limit the list of alerts you are viewing. The ‘Alert Type’ drop-down will list the alert types you currently have listed. You may also filter on individual employees who have alerts or a certain date range as well. Select option you desire and click the ‘Filter’ button to apply the settings.
NOTE – If multiple supervisors receive alerts for the same employee, when one supervisor deletes the alert, the alert will be removed from all supervisors.
For a complete list of the types of alerts configurable in the system see Appendix B.