
Employee Assignments - Supervisors
The Employee Maintenance – Employee Assignments – Supervisor page allows users to assign the employee’s supervisor level and select available supervisors if applicable.
To view the Supervisor Level Assignments tab, follow these steps:

1. Select the supervisor group from the drop down list. The groups come from the Company Setup – Supervisor Level page.
2. Enter an ‘Effective Date’ (default is the first day of the current period).
3. Select the ‘View Limit Preference’ which determines who the employee is able to view.
a. ‘Direct reports only’ allows the current user to see employees who are their direct reports.
b. ‘Direct reports + 1 level down’ allows the current user to see employees who are their direct reports and one level below.
c. The levels down options depend on your company setup on the Company Setup – Supervisor Level page.
4. Select the ‘Alert Limit Preference’ which determines who the employee will receive alerts from
5. Click the ‘Save’ button.
NOTE – Only supervisors with a supervisor level above the employee’s selected supervisor level and those who have user accounts established under System Setup - User Security will appear in the list of available supervisors.
To add Supervisor Assignments to an employee, follow these steps:
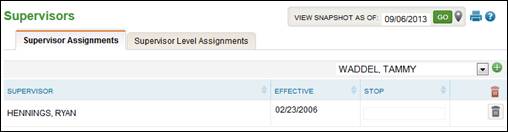
1. Click the Supervisor Assignments tab.
2. Select the supervisor from the drop-down and click the ‘+’ to add them.
3. Enter an effective date (default is the first day of the current period).
4. Select additional supervisors from the drop-down list if applicable.
5. Click the ‘Save’ button.
To stop/remove a supervisor assignment, follow these steps:
1. Apply a stop date next to the current supervisor to end the assignment and create a history record.
2. Click the ![]() next to the supervisor assignment to remove. By deleting the assignment no history will be recorded.
next to the supervisor assignment to remove. By deleting the assignment no history will be recorded.
3. Click the ‘Save’ button.
To change an employee’s supervisor group to another level (i.e. from supervisor to employee), follow these steps:
1. Set an employee filter to those employees with a supervisor equal to the employee you will be updating. See ‘TimeStar™ Navigation’ section for more information on setting up filters.
2. Assign new supervisor(s) to the employees currently assigned to the supervisor via Employee Assignments - Supervisors or Global Update – Employee Update.
3. Remove the employee filter and select the employee whose supervisor level you are updating.
4. Select Employee Assignments- Supervisors
5. Select the Employee option under the Supervisor Group. The following message will appear “By changing the current supervisor level, you may invalidate existing supervisor assignments! If you’d like to proceed, please save your changes and then review the updated supervisor assignments. The system will automatically disable any invalidated assignments for you.”
6. Click ‘OK’.
7. Click the ‘Save’ button.
The list of available supervisors for the employee will be changed as necessary and previous supervisor assignments to other employees will be removed.
To add or edit an employee supervisor profile, follow these steps:
1. Select Employee Maintenance – Employee Assignments – Supervisors.
2. Select the desired option under the ‘Supervisor Group’.
3. Change the view limit preference or alert limit preference as applicable.
4. Click the ‘Save’ button.
At times, it may be necessary to perform a mass update for employee, timesheet or user information. The section below details the options available in TimeStar™ and the procedures for performing these updates.
Note – When making an assignment via Global Update, if the employee has an existing assignment, a stop date of the day before the effective date for the new assignment will be automatically generated by the system.