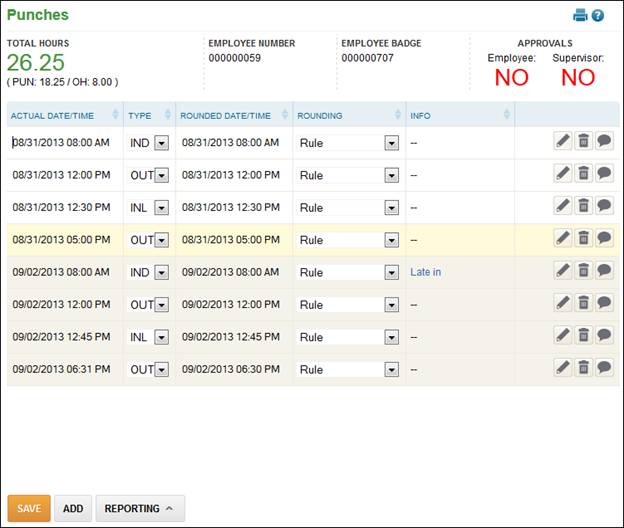
Data Entry - Punches
The punches page displays punch information coming from time clocks or web punching.
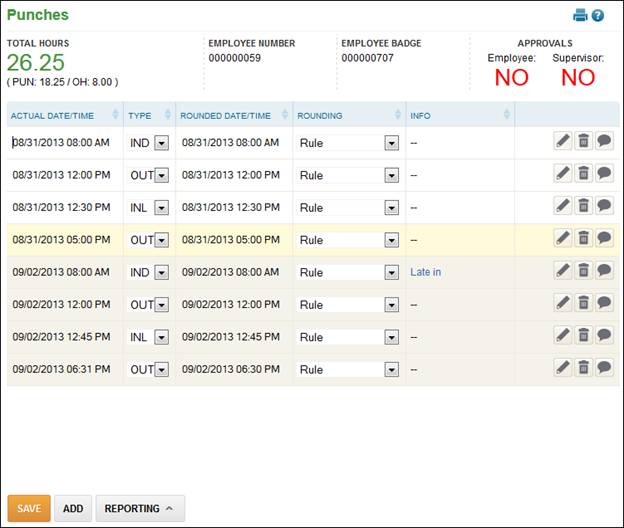
NOTE- If your company uses Quick Reports, click the ‘Reporting’ option and then click ‘Punches Report’. A new window will display the report.
|
Field Name |
Description |
|
Actual Date/Time |
Actual date & time the employee punched IN or OUT. |
|
Type |
The type of punch IND – In for Day INL – In from Lunch INB – In from Break IDA – In for Day Again INS – In from Split TXO – Transfer punch ALO – Auto lunch override CAL – On Call CBI – Call Back In OUT – Any Out punch |
|
Round Date/Time |
Displays the rounded date and time of the punch based on your company’s rules.
NOTE- Employees are paid from the dates and times in the round date/time field. |
|
Rounding |
Type of rounding that is in effect for the punch. Combine – a TXO and IND punch were combined (the IND rounding rules apply). None – No rounding rules are affecting the punch. O/R Effective Date – The effective date for the punch was overridden. O/R Org Levels – org levels were changed from the employees home assignments O/R Time – The rounded date/time was manually entered overriding the rounding rules. Override – The round date/time was manually overridden. Rule – The punch is rounding based on the rounding rules. Schedule – The punch is rounding to the employee’s schedule IN or OUT time. |
|
Info |
If the punch is a missing punch, ‘Missing Punch’ will display in the ‘Info’ column. If the punch has a comment associated with it, a notation ‘Comment’ will display in the ‘Info’ column. If an attendance transaction exists for the punch, the type of transaction will display, for example ‘Late Out.’ Clicking on this message will take the user to attendance record detail |
|
|
Click this icon to edit any details of the punch. |
|
|
Click this icon to delete the punch. |
|
|
Click this icon to view the details of the audit log associated with this punch. This is available if the System Parameters – Audit Trail is set to Yes. |
Adding /Editing/Viewing Punches
To add a punch:
Click the ‘Add’ button. The following window displays:
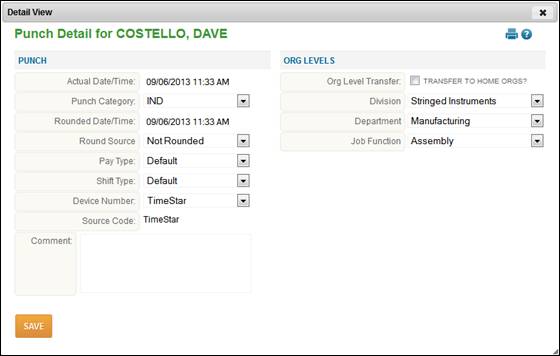
The minimum requirements to add a punch in TimeStar™ are below:
· Edit the Actual Date/Time.
· Use the ‘Punch Category’ drop-down to select the punch type.
· Make any additional changes to fields and click the ‘Save’ button.
|
Field Name |
Description |
|
Actual Date/Time |
Actual date & time the employee punched IN or OUT. |
|
Punch Category |
The type of punch. |
|
Round Date/Time |
The rounded date and time of the punch based on your company’s rules. |
|
Rounding Source |
Rounding that is in effect for the punch. |
|
Pay Type |
Use the drop-down to override the pay type that will be associated with the punched time. |
|
Shift |
Use the drop-down to override the shift code that will be associated with the punched time. |
|
Device Number |
The device that the punch originated from. When adding a punch in TimeStar™, the device number will be TimeStar™. |
|
Source Code |
The Source Type defaults to TimeStar™. |
|
Comment |
Enter any comment to have associated with the punch. |
|
Org Level Transfer |
Select the checkbox to force home organization levels for the punches even if the organization levels are changed on the punch. |
|
Organization Level drop-downs |
Use these drop-downs to override the organization levels assigned to the punched time. |
To edit a punch:
1. Click the ![]() icon to the right of the punch to be edited.
icon to the right of the punch to be edited.
2. Edit any of the fields.
3. Click the ‘Save’ button.
Correcting a missing punch:
1. Click the ![]() icon to the right of the punch to be edited.
icon to the right of the punch to be edited.
2. Correct the actual date/time and punch type.
3. Click the ‘Save’ button.
NOTE – Any information that displays on the Punches page may also be edited on the main Punches page without selecting the ![]() icon. If correcting a missing punch, simply highlight the actual date/time and enter the correct actual/date time and use the drop-down for the punch type and click ‘Save’. You may also edit the rounded time/date or rounding on the Punches page.
icon. If correcting a missing punch, simply highlight the actual date/time and enter the correct actual/date time and use the drop-down for the punch type and click ‘Save’. You may also edit the rounded time/date or rounding on the Punches page.
To delete a punch:
1. Click the ![]() icon to the right of the punch to be deleted.
icon to the right of the punch to be deleted.
2. You will receive a warning message: ‘You are about to permanently delete this punch record. This action can NOT be undone! Continue?’ To delete, click ‘OK’. To cancel, click ‘Cancel’.