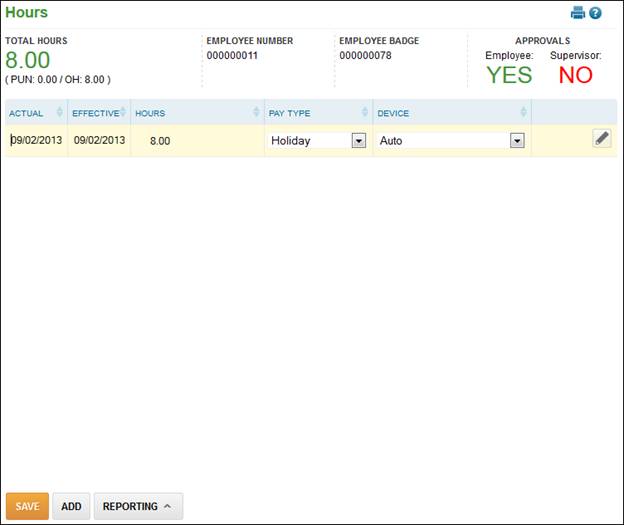
Data Entry - Hours
The Hours page can be utilized to enter a block of hours for an employee. Any auto-generated hours, such as salary records or holiday records will appear on this page.
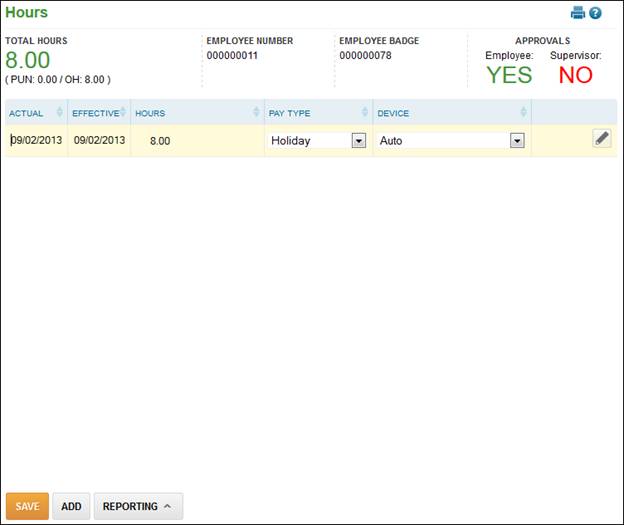
NOTE- If your company uses Quick Reports click the ‘Reporting’ option and then click ‘Hours Report’. A new window will display the report.
|
Field Name |
Description |
|
Actual |
Actual date the Hours were earned. |
|
Effective |
The date that the Hours are effective. |
|
Hours |
Number of Hours. |
|
Pay Type |
Pay type that is applied to the Hours record. |
|
Device |
Device number. |
|
|
Click this icon to edit any details of the Hours record. |
|
|
Click this icon to delete the Hours record. |
|
|
Click this icon to view the details of the audit log associated with this Hours record. This is only available if the System Parameters – Audit Trail is set to Yes. |
NOTE – The ![]() icon will not be available for selection on any auto-generated Hours records within TimeStar™ including but not limited to salary and holiday records.
icon will not be available for selection on any auto-generated Hours records within TimeStar™ including but not limited to salary and holiday records.
To adjust hours for these records, edit the record or add hours of another pay type which will offset the number of hours for the auto-generated record.
To add Hours:
Click the ‘Add’ button.

The minimum requirements to add an Hours record in TimeStar™ are:
· Edit the ‘Actual Date’ to reflect the day to add hours.
· Use the ‘Pay Type’ drop-down to select the pay type.
· Enter number of decimal hours or hours and minutes.
· Make any additional changes to fields and click the ‘Save’ button.
|
Field Name |
Description |
|
Actual Date |
Actual date the hours were earned. |
|
Effective Date |
The date that the hours are effective. |
|
Pay Type |
Pay type to be applied to the hours. |
|
Shift |
Use the drop-down to override the shift code awarded with the Hours record. |
|
Device Number |
The device that the Hours record originated from. When adding an Hours record in TimeStar™, the device number will be TimeStar™. |
|
Source Code |
The Source Code defaults to TimeStar™. |
|
Comment |
Enter any comment to have associated with the Hours record. |
|
Hours |
Number of hours to grant the employee with the Hours record. |
|
Hours/Minutes (if format turned on) |
Number of hours and minutes to grant the employee. NOTE – Minutes cannot be entered for a value greater than 59. |
|
Organization Level drop-down menus |
Use these drop-down menus to override the organization levels assigned. |
|
Schedule Deviation |
If your company has the parameter 'Auto generate other hours and schedule deviations' set to True, this option will appear. Select ‘Yes’ to generate a deviation and specify the times of the deviation if applicable. |
To edit Hours:
1. Click the ![]() icon to the right of the record to be edited.
icon to the right of the record to be edited.
2. Edit any information.
3. Enter comment, if applicable.
4. Click ‘Save’.
NOTE – Hours records may also be edited on the main Hours page without selecting the ![]() icon. You may also edit any of the fields that are shown on the main Hours page and click ‘Save’ to apply any changes.
icon. You may also edit any of the fields that are shown on the main Hours page and click ‘Save’ to apply any changes.
NOTE –If your system has accruals setup that are linked to a specific pay type and the pay type is selected on the hours page a balance icon will show ![]() Scrolling over this balance will show the accrual plan the pay type is linked to, and both committed and running balances. The committed and running values displayed can be configured by the following options: the balance as of the end of the current accrual plan year, end of last closed pay period or first requested effective date. Please contact Insperity Time and Attendance if changes in setup need to be made.
Scrolling over this balance will show the accrual plan the pay type is linked to, and both committed and running balances. The committed and running values displayed can be configured by the following options: the balance as of the end of the current accrual plan year, end of last closed pay period or first requested effective date. Please contact Insperity Time and Attendance if changes in setup need to be made.
To delete Hours:
1. Click the ![]() icon to the right of the record.
icon to the right of the record.
2. You will receive a warning message. To delete, click ‘OK’. To cancel, click ‘Cancel’.